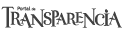Son tres herramientas que viene por defecto incluidas en Worpress y su manejo es similar.
Audios
Esta herramienta nos permite incluir un pequeño reproductor de audio en la zona de herramientas para escuchar un fichero determinado. Como es habitual, arrastramos la casilla con el «Widget» audio a la barra lateral 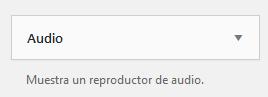
Nos aparecerá un cuadro en el que indicaremos cual es el fichero de audio que reproducirá
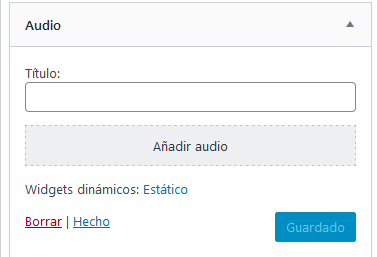
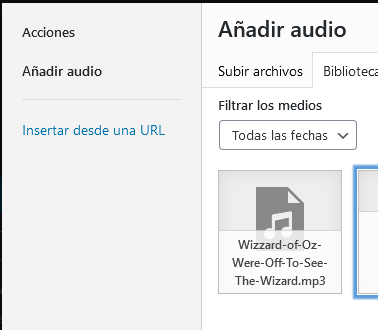
Si pulsamos en el cuadro «Añadir audio», se abrirá la ventana que ya conocemos de la biblioteca de medios si bien, en este caso, sólo parecerán los ficheros de audio. Aquí, como en otras ocasiones podemos seleccionarun fichero existente o bien, si no lo tenemos en la biblioteca, subirlo en ese momento (véase uso de la biblioteca de medios)
con los datos de configuración necesarios para el control de audio.
Una vez que hemos seleccionado el audio que queremos reproducir, a la izquierda de la ventana de la biblioteca de medios, nos parecerá la ventana de configuración:
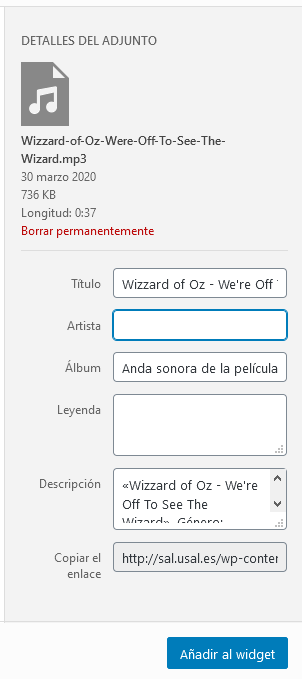
Podemos completar la pantalla . Los datos son opcionales, pero pueden aportar información al reproducirlo. Finalmente pulsamos en «Añadir al widget» y listo. 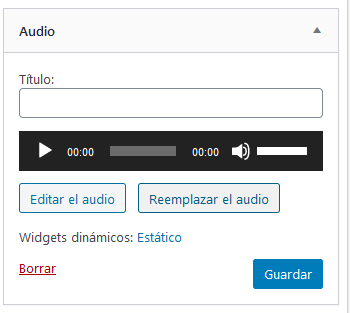 A continuación se nos mostrará el widget creado (aún podemos escribir el nombre si no lo hemos hecho).
A continuación se nos mostrará el widget creado (aún podemos escribir el nombre si no lo hemos hecho).
Aparecen dos botones nuevos. Uno nos devuelve a la ventana anterior, el segundo nos permite cambiar el fichero a reproducir, en el mismo widget.
Tenemos unas pocas cosas más. Podemos controlar la página en que aparece haciendo click en la palabra «estático», que lo cambia a dinámico y nos permite elegir en que páginas se muestra (véase, widgets dinámicos») . O también podemos eliminarlo. Si definitivamente pulsamos en Guardar quedará creado el reproductor y en la página se mostrará de la forma:
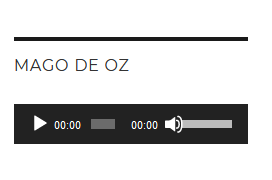
Videos
El modo de proceder es muy similar a los audios. 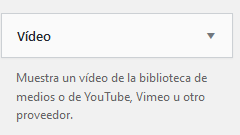 Arrastramos el controlador de «video», Se nos muestra la ventana
Arrastramos el controlador de «video», Se nos muestra la ventana
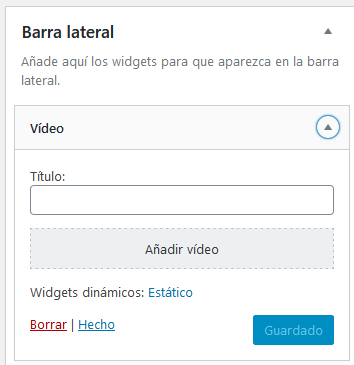 Donde seleccionamos el vídeo en la biblioteca del mismo modo que vimos con los audios. En definitiva, seguimos los pasos exactamente igual a como se explicó arriba para los ficheros de audio.
Donde seleccionamos el vídeo en la biblioteca del mismo modo que vimos con los audios. En definitiva, seguimos los pasos exactamente igual a como se explicó arriba para los ficheros de audio.
Nos quedará algo similar a lo siguiente:
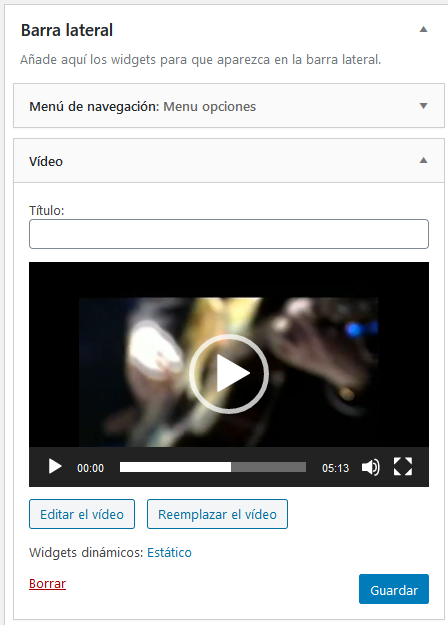
Las opciones se explican como en el modo anterior. Guardamos todo y en la página se mostrará: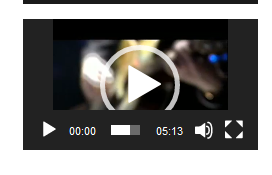
Listo.
Galerías de imágenes
Las galerías de imágenes son ligeramente distintas a lo anterior. Es una alternativa a las galerías que creamos habitualmente (véase galerías de imágenes) . Estas están dirigidas a la barra de herramientas y su comportamiento es diferente. Veamos como se crean:
Como siempre, empezamos por arrastrar el cuadro de «Galería»a la barra lateral
dónde se abrirá la ventana para crear la galería
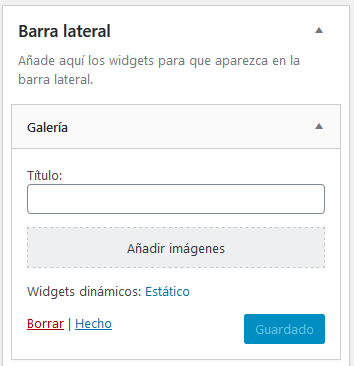
Pulsamos en el cuadro de añadir imágenes que nos dirige a la biblioteca de medios (ya sabemos como manejarla)
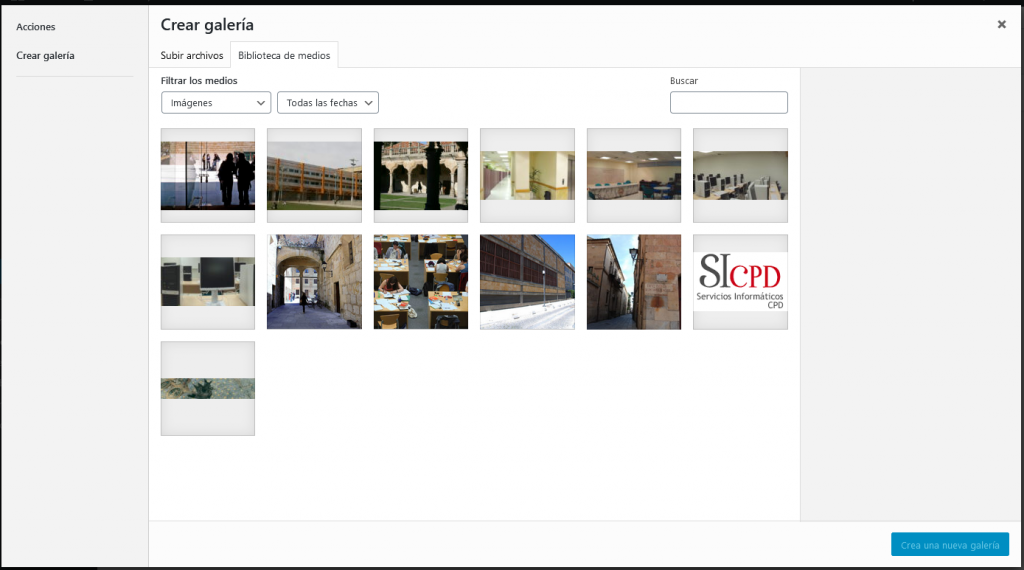
Ahora seleccionamos todas las imágenes que deseamos incluir en la galería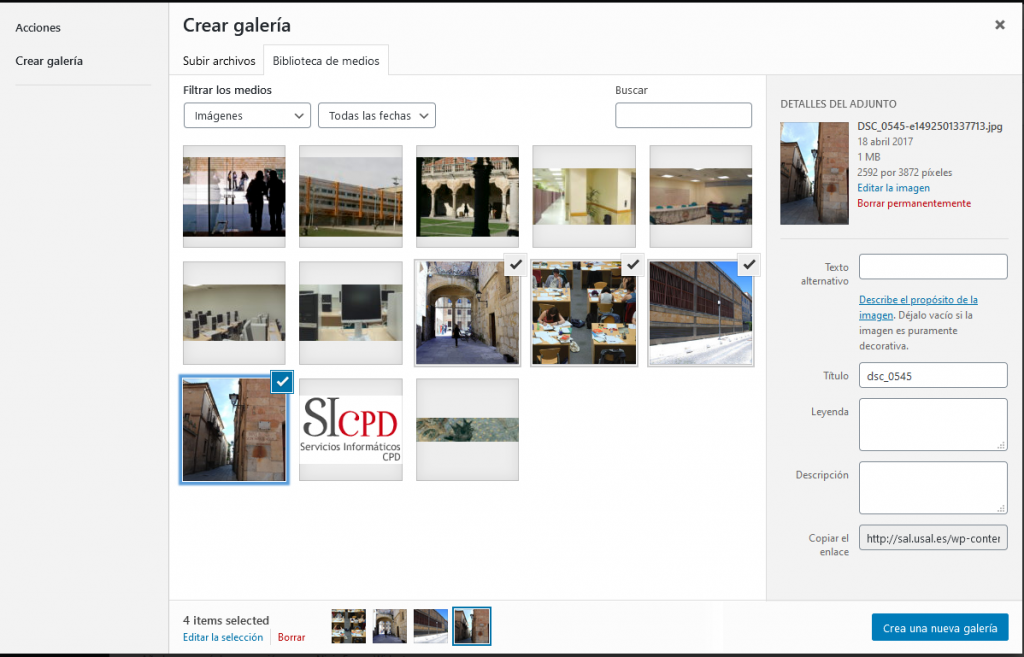
El cuadro de la izquierda nos ofrece detalles sobre la imagen que está resaltada. salvo que queramos altear algún detalle concreto a la imagen, no nos aporta nada para la galería.
En la parte inferior vemos las miniaturas de las imágenes que formarán la galería. Si elegimos (en la parte inferior de la pantalla) «Editar la selección, aparece una pantalla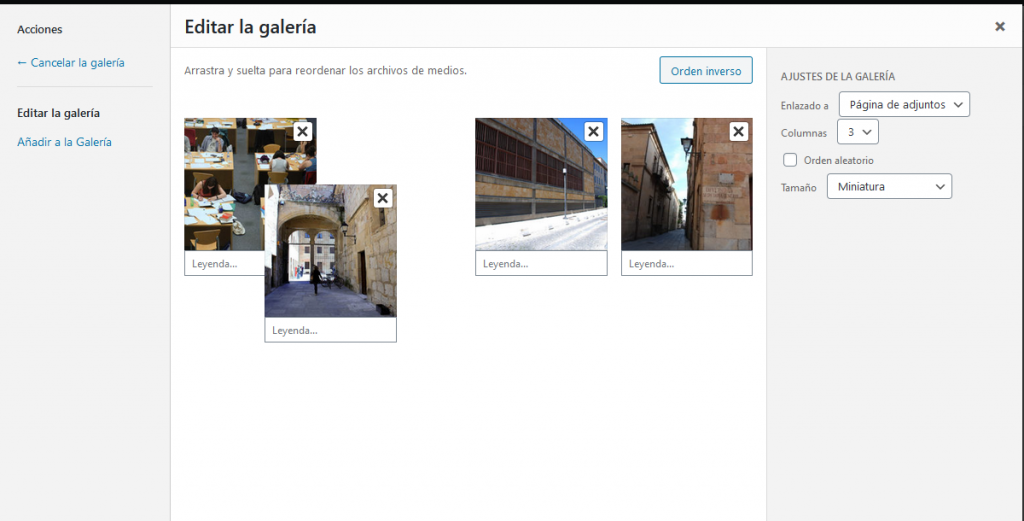
Podemos aquí reordenar las imágenes
Pulsamos el botón «Crear una nueva galería» y nos devuelve a la pantalla de «widgets»con la galería creada.
Este cuadro tiene las mismas opciones que en los casos de Audio y Vídeo. Pulsamos guardar y la galería se creará. Si comprobamos la página web, veremos:
Eligiendo una imagen cualquiera de ellas, se nos presentará en el cuerpo de la página web:
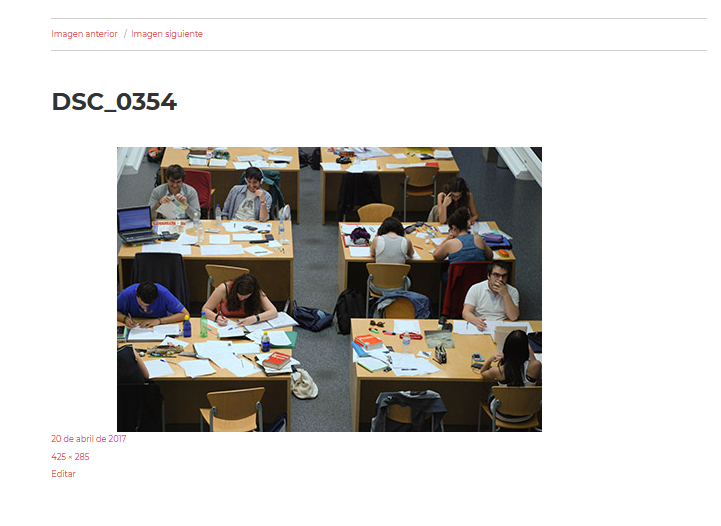
Como se ve, nos permite navegar (imagen anterior/posterior) por la galería a la vez que ofrece información sobre la imagen presentada.